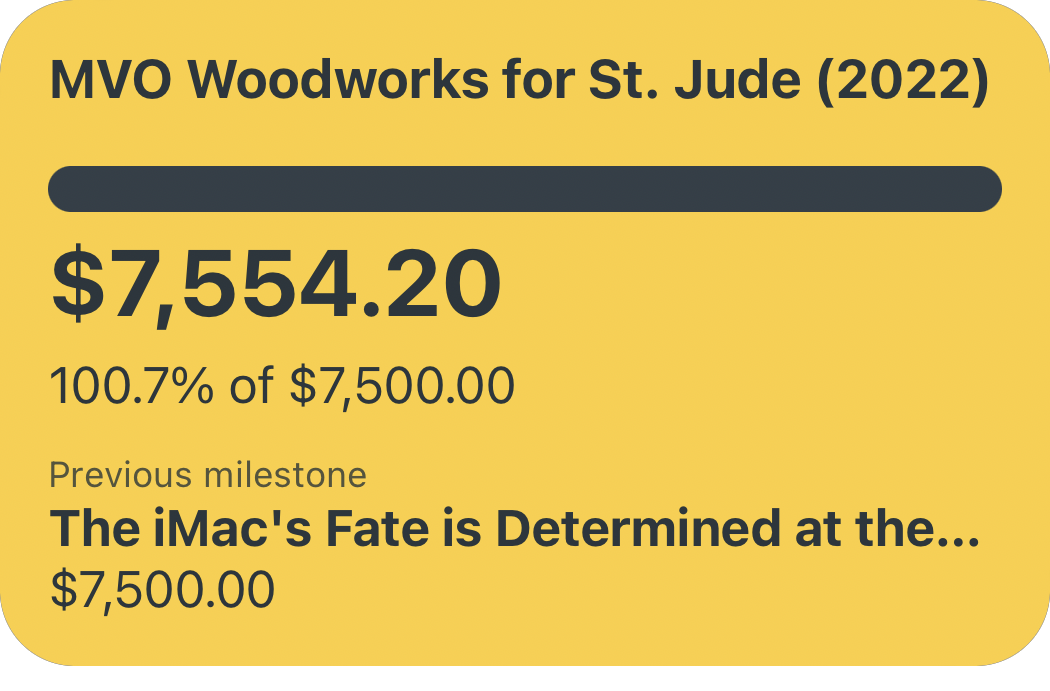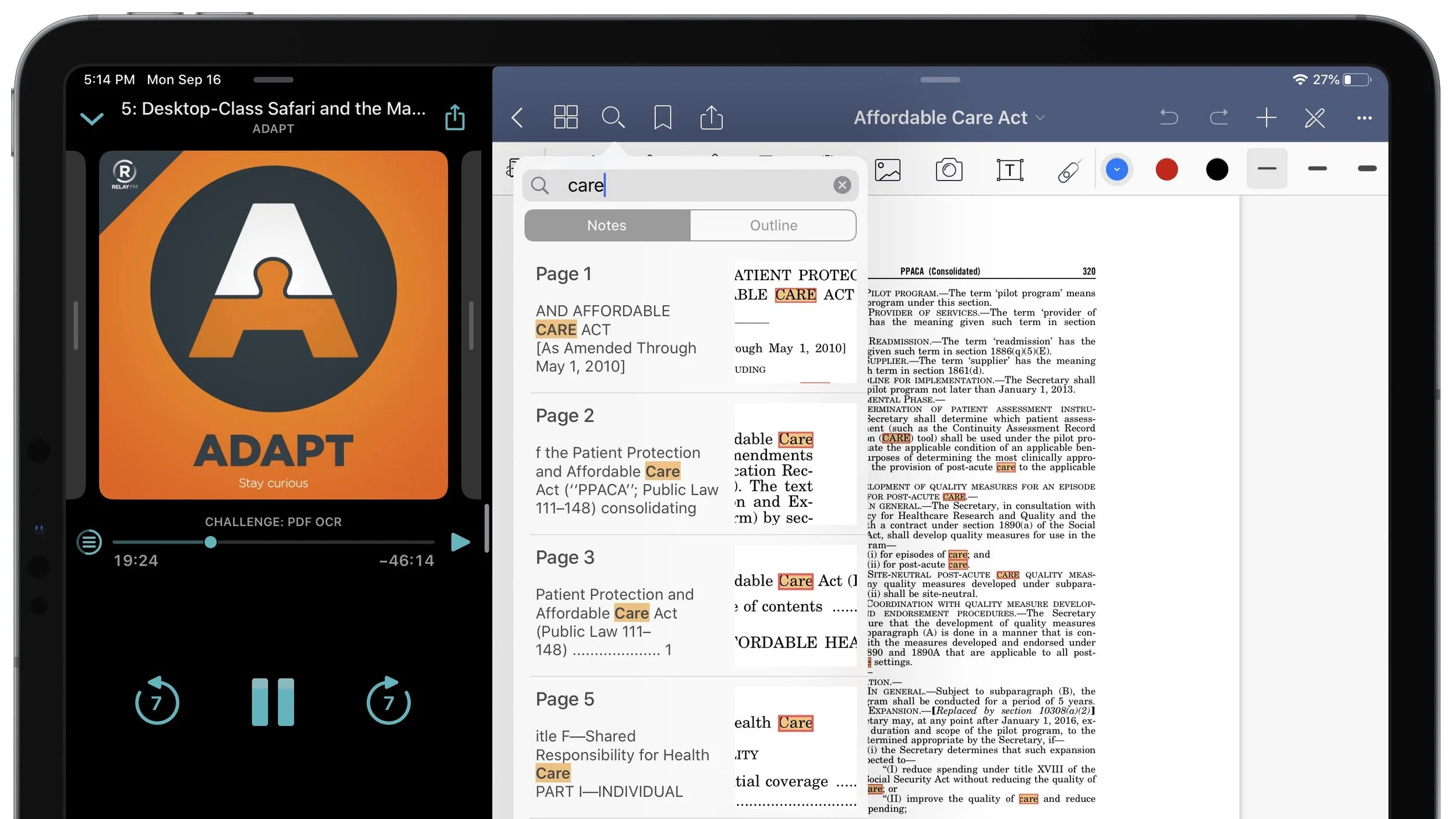After listening to Cortex #101: Productivity 101, I’ve finally decided to give a real task manager an honest try. Thanks to the helpful folks on the Relay FM Members Discord, I’ve settled on Todoist as the task manager that best suits my needs. My previous system involved a mix of calendar events, Due reminders (an app I’ve praised highly before), and hand-written task lists in various GoodNotes documents spanning all areas of my life. I very frequently jot down to-dos during meetings and brainstorming sessions in GoodNotes, but this method has the major flaw of my quickly-scribbled tasks disappearing in GoodNotes and never actually being completed. It’s this bit of my legacy system that need some integration with the new system centered around Todoist.
Step 1: A Template for Hand-Written To-Dos
The first step in connecting my GoodNotes task lists with Todoist is creating a standardized format for when I do jot down to-dos in a given GoodNotes document. Luckily, GoodNotes has excellent support for custom notebook templates, so I set out to modify the standard GoodNotes line-ruled notebook template for my purposes. This was simple enough — export a blank GoodNotes page to PDF, and use Graphic (or any other vector graphic app) to add an area to the document specifically to accept hand-written to-dos in a consistent format. I opted for a small bubble in the bottom left with enough space for five tasks at any given time. I intentionally chose to match the font and bullet colors with the the standard GoodNotes ruled lines, so that when I didn’t need to add any tasks that area would not be too distracting.

The small degree of structure added by five bulleted lines in a roundrect enclosure is an important ingredient in the success of this system (more on that in a moment) — that said, your own custom GoodNotes template may work just as well (if not better) for your specific needs.
Step 2: Tying GoodNotes and Todoist Together with Shortcuts
Perhaps a lesser-known feature of GoodNotes is its built-in ability to convert handwriting into text for saving or sharing to other apps, presumably using the same Vision framework that powers its document OCR. Using the lasso tool to select a handful of to-do items in the template we just made gives us the option to “Convert” those items into text. It ends up looking something like this:

Importantly, the generated text also maintains the separate lines we enforced with our five-bullet custom GoodNotes template — which means parsing this snippet of text with Shortcuts is a trivially easy task. All we need to get this list of tasks from GoodNotes to Todoist is a Shortcut with five actions:

Sharing the converted text from GoodNotes to this shortcut takes each line of text, converts it to Title Case, and add it as an individual task to my Todoist Inbox. With this simple shortcut, I can quickly convert all of my hand-written tasks from a meeting into actionable tasks in Todoist that are much harder to forget about. All I have to do is regularly triage my Todoist Inbox by adding due dates and reminders as needed to these imported tasks and sorting them into their appropriate projects. That said, the smallest of tweaks to the shortcut above lets you triage each item right away — simply change each of the parameters in the “Add Todoist Item” action to “Ask When Run”:

One Less Point of Friction
As I experiment with Todoist and task management in general, it’s been convenient to maintain “backwards compatibility” with some of my harder-to-shake habits — like writing down things I need to do in my meeting notes document on the fly. The ability to take these quick to-dos and funnel them directly into my task management system helps keep important items from falling into the cracks, and motivates me to rely more heavily on Todoist going forward.
You can click the following links to download the simple “GoodNotes ⭢ Todoist Inbox” shortcut, or the more complex “GoodNotes ⭢ Todoist Project Picker” shortcut for your own use. You can also download a PDF of my custom GoodNotes template here.