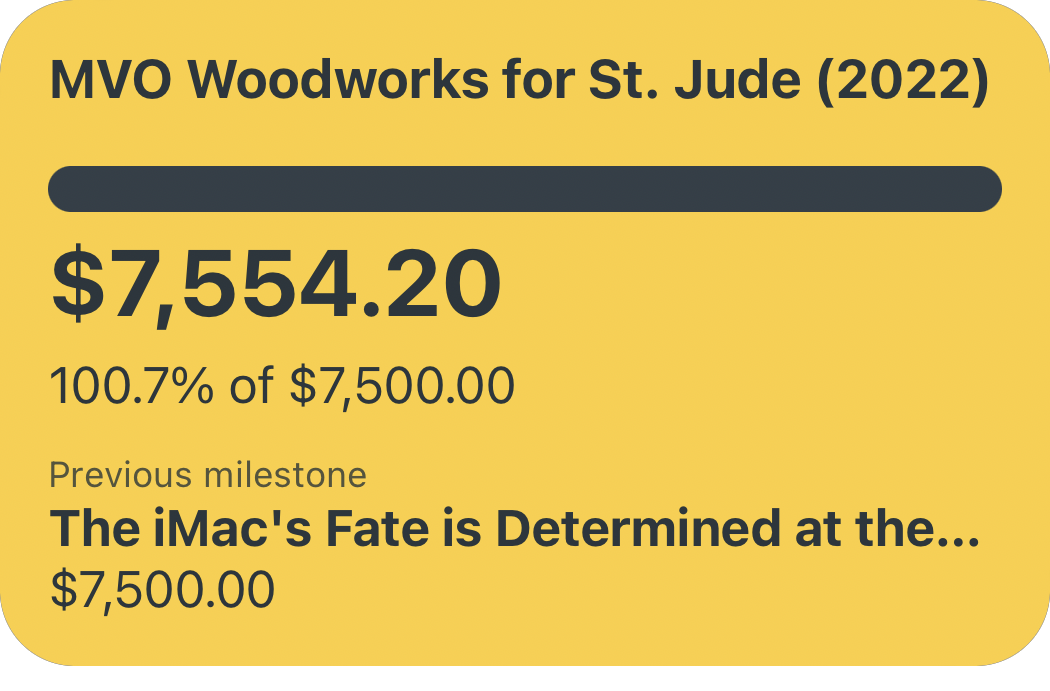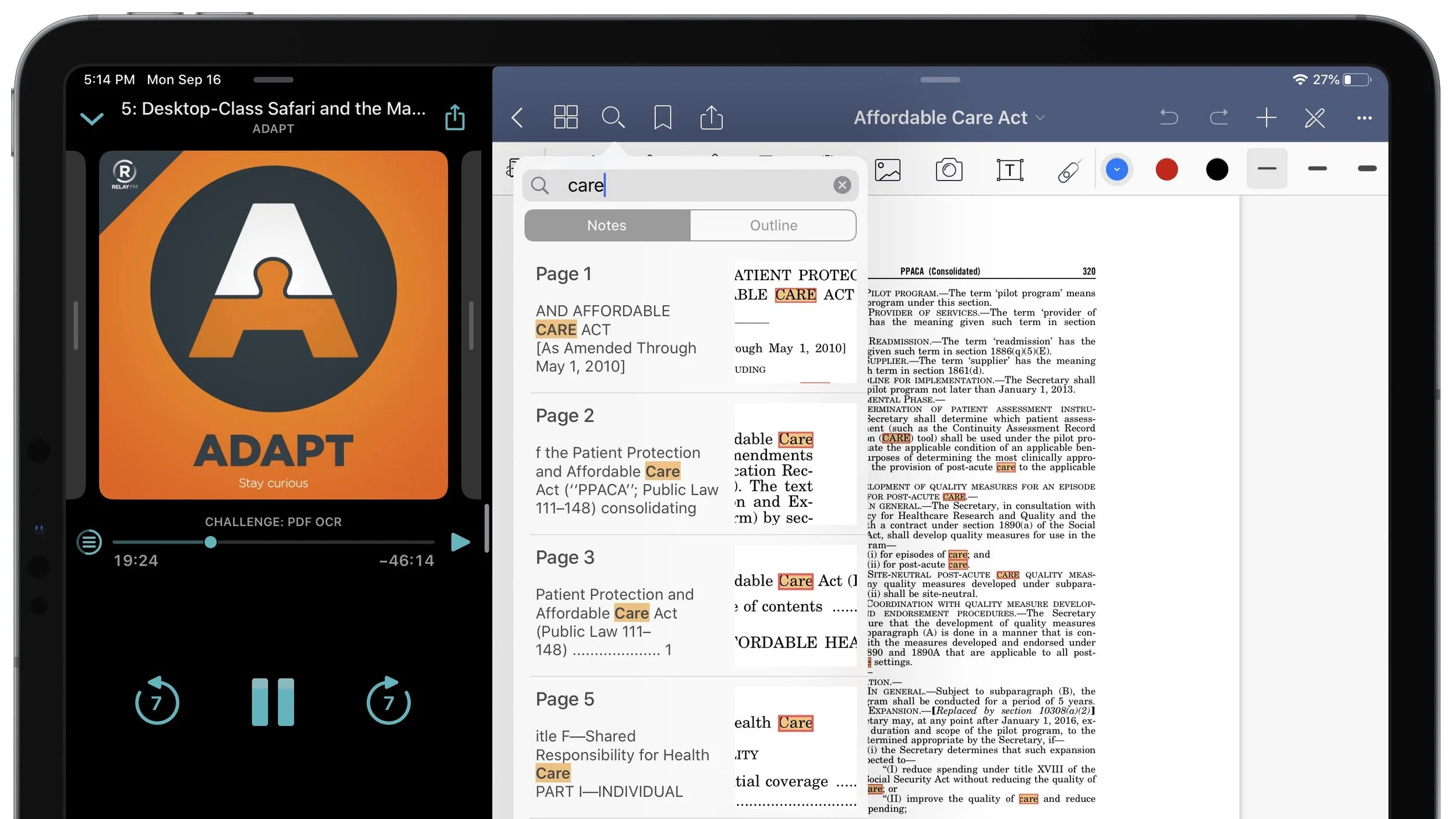On Episode #5 of Adapt, Federico challenged Ryan to find two apps capable of searching very large PDFs using Optical Character Recognition (OCR for short). OCR is a really handy tool for reviewing long manuscripts that are often in PDF form — I use OCR in one form or another quite often, and it has saved me a hefty amount of time.
In the episode, Ryan set himself a rule: He didn’t want to spend any money on this challenge. In doing so, he found two scanner apps that allowed him to complete the challenge by way of 30-day free trials. I also didn’t want to spend any money on this challenge, but unlike Ryan I remembered that I already paid for an app that supports PDF search using OCR: GoodNotes.
An OCR App With Built-In Note-Taking
If you haven’t heard of GoodNotes, suffice it to say that it is perhaps the best note-taking app available on iOS (Notability is it’s equal — aesthetic preference is often the only tie-breaker) — custom templates, fluid handwriting, and extensive features like automatic shape drawing set it apart from nearly all its competition. But did you know that GoodNotes can make a 900+ page PDF searchable in mere minutes with OCR?
GoodNotes has long had a search feature in its app that allows you to quickly find text in individual notebooks (and now across all notebooks) via OCR. It works blazingly quickly, and I use it often to find specific details in my handwritten meeting notes or in annotations on lecture slides. However, if you combine this OCR search with GoodNotes’ support for both scanning and uploading PDFs you can easily turn large documents into searchable PDFs using OCR.

For my testing, I wanted to go a little bigger than Ryan’s ~400 page PDF — I figured more than doubling the page count with a copy of the 974-page Affordable Care Act would do the trick. Even with such a large document, going from import to searching keywords took under five minutes using GoodNotes’ built-in OCR. Perhaps more impressive is that GoodNotes apparently does all of this magic using Apple’s native Vision and Natural Language Parsing tools, because I ran a test while in Airplane Mode and got the exact same speedy results.
More Than Just PDF Search
Beyond the already-useful feature of creating searchable PDFs, GoodNotes has some extra tools to give you even more flexibility when working with OCR’d documents. Highlighting OCR’d text not only allows you to easily copy and paste snippets from the PDF, but GoodNotes allows you to highlight or strikeout the OCR’d text as well. In addition, GoodNotes supports character recognition in 17 languages, expanding access to this feature across the globe. Lastly, GoodNotes seemingly allows you to export an editable version of this PDF (optionally including your annotation if needed), which in theory means that you can revise the PDF document in a program like Adobe Acrobat or the like (though I have not been able to test this).

Adapt #5 Challenge, Evaluated:
Although I didn’t adhere to Federico’s requirement of finding two OCR apps, I think I accomplished the spirit of this challenge by finding a new use for an app I already use daily. Working primarily on an iPad sometimes requires you to use the wrong app in an unexpected way to get something done — GoodNotes will probably be my go-to app from now on for using OCR on large PDF documents (while remaining my favorite note-taking app as well!), even though that isn’t the main purpose of the app. You might say I’ve adapted it to my needs.
Editor’s Note: You caught me — I’m skipping some of the Adapt Challenges. I’ve decided (partially from getting so behind on the podcast) that I’ll try to accomplish the ones I find are the most useful as learning tools for the average iPad user (especially students).