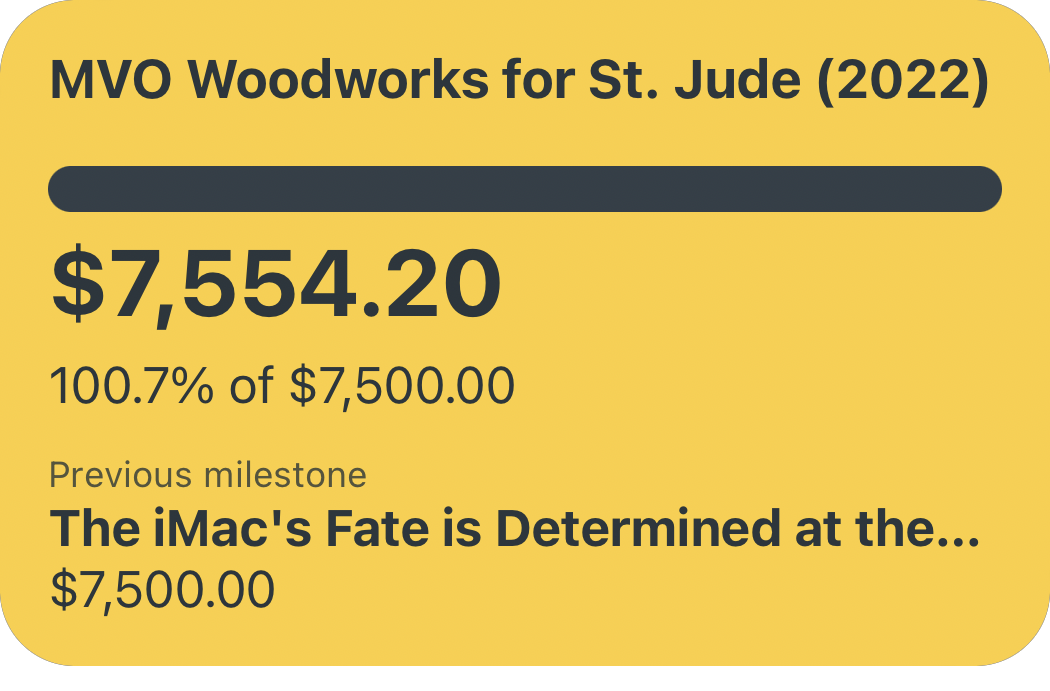On episode two of Adapt, both Ryan and Federico had a challenge that they each had to report back on — Ryan had to use a third-party HomeKit app to control his smart home devices, and Federico had to write and publish an article entirely using Apple Notes. Given the fact that A. I do not have very many smart home devices, and B. the Apple Notes challenge seemed more interesting to me, I decided to only tackle that challenge for the purposes of this article.
To accomplish this challenge, I attempted to write and publish my recent review of the Microsoft Universal Foldable Keyboard entirely using Apple Notes. Here's how it went:
Manual Markdown's Mediocrity
Typically, I write my posts in Markdown using Ulysses — I find its minimalist interface combined with its live Markdown preview to be very useful when adding links or formatting to a post. Apple Notes, however, does not support Markdown in its text editor — you either need to write using rich text or enter the Markdown formatting manually in plain text in order to get the results you expect. For a moment, I considered writing the post using rich text (since I use Microsoft Office so often, this is just as natural for me), but ran into an issue fairly critical to writing a blog post: links. To my knowledge, there isn't an easy way to give a URL a title in Apple Notes — a non-starter in a medium that thrives on in-text links. So, manually typing out the Markdown was the way to go.

Once I was set on manually typing out the Markdown syntax in Apple Notes, writing the article actually wasn't so bad. As it turns out, most text editors can handle most of the text-editing you throw at them. Yes, I did miss the live Markdown preview that Ulysses provides, but if you spend enough time commenting on Reddit you get pretty accustomed to looking at plain text Markdown and translating it. In addition, Federico was kind enough to provide a universal Preview Markdown Shortcut that takes anything written in plain-text Markdown and preview it with HTML in a pop-up web view. This gave me the option to at least check my work, in case I had misplaced a bracket or parenthesis while typing.

Using Apple Notes also didn't impact the way I embed images in my posts. I use a custom Shortcut to upload image(s) from my Cameral Roll, add alt text and a caption, and generate HTML text that ultimately displays the image on my website. This works just as well in any text editor, since what I insert is plain-text anyway.
Federico also mentioned an issue he ran into with the way Apple Notes deals with URLs — specifically, Apple Notes can show you a “card” of the URL rather than the plain text URL needed for Markdown links. I did not run into this problem while copy/pasting links into my Notes document. One theory I have is that this “card” view only occurs when you drag and drop URLs from an app into Apple Notes. I probably avoided it since I habitually tap the Safari URL bar to manually copy the text anyway.
Between a Rock and a Squarespace
Although I didn't have any problems writing the post itself in Apple Notes, the challenge dictates that I also have to publish from Apple Notes as well. Federico accomplished this using a Shortcut tied into his WordPress back-end — a logical approach, considering how well-integrated WordPress is with so much of the web. Unfortunately for me, Peer Reviewed is a Squarespace site, which significantly limits my options for automating a blog post. The only streamlined way to publish a blog post on a Squarespace site is using a bookmarklet they provide — which really just opens the typical blog post menu and doesn't help me publish from Apple Notes. So, this is where I failed this Adapt challenge. However, in the spirit of Adapt, I still published the article entirely on my iPad using the Squarespace app (which was significantly improved just in time for Safari on iPadOS to render it useless).

Transferring my Markdown text from Apple Notes to Squarespace's Markdown editor was easy enough, but the settings menu for the post was lacking in features I've grown to expect on the desktop site. The post URL did not follow my site-wide URL format and had to be manually modified, and I was unable to add any Tags or Categories that didn't already exist in my list. Other than those gripes, the article did get published so at least the Squarespace app could manage that.
Adapt Challenge #2, Evaluated
Although I failed this Adapt challenge, it still got my wheels turning on improvements to my writing workflow (and my website hosting choices). I'm already pondering Shortcuts that might streamline the publishing process even more for future articles, and may do some write-ups on them another time. That being said, I'm already back to writing in Ulysses and relegating Apple Notes to grocery lists and "notes I might need in a year".